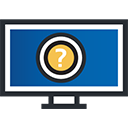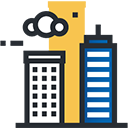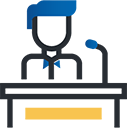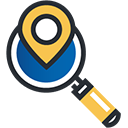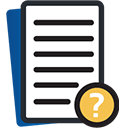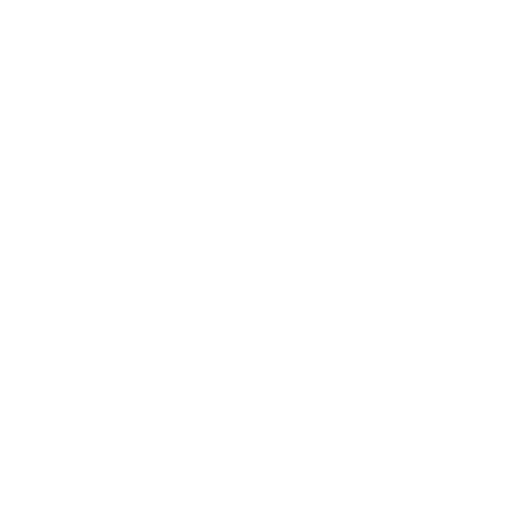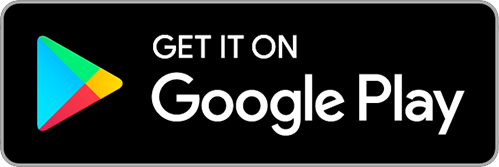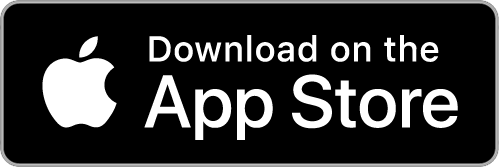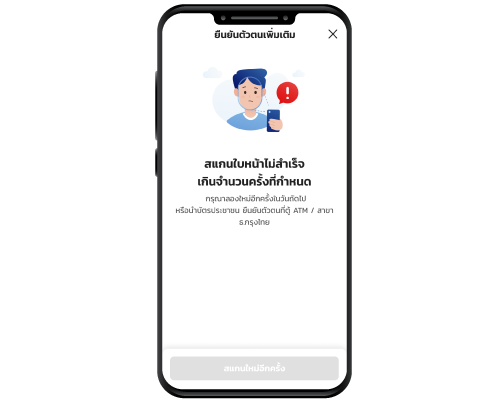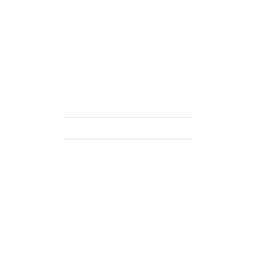ประกาศจากโครงการเราเที่ยวด้วยกันถึงผู้ประกอบการโรงแรม, ที่พัก, ร้านค้า, กิจการที่เข้าร่วมโครงการฯ และประชาชน โปรดทราบ
ผู้ใดโดยทุจริต กระทำการใดเพื่อให้ได้ไปซึ่งเงิน ทรัพย์สิน ประโยชน์อื่นใด เป็นของตนเองโดยไม่เป็นไปตามเงื่อนไขที่กำหนดไว้ในโครงการเราเที่ยวด้วยกัน เป็นเหตุให้ได้รับเงินสนันสนุนภาครัฐ มีความผิดอาญาฐานฉ้อโกง และความผิดอื่นที่เกี่ยวข้อง ททท.จะดำเนินการตามกฎหมายอย่างเด็ดขาดต่อไป

ประกาศจากระวังกลุ่มมิจฉาชีพโครงการเราเที่ยวด้วยกัน เฟส 5 อยู่ระหว่างเตรียมการเปิดลงทะเบียนการใช้สิทธิ จึงยังไม่มีการดำเนินการลงทะเบียนใด ๆ ณ ขณะนี้ หากพบว่า มีผู้ส่ง Link ลงทะเบียน หรือ SMS เชิญชวนให้เข้าร่วมโครงการ ขอให้ระมัดระวัง อย่าหลงเชื่อกรอกข้อมูลส่วนบุคคลหรือคลิกเข้าไปที่ Link ดังกล่าว ให้ติดตามข้อมูลข่าวสารจากหน้าเว็บไซต์โครงการเราเที่ยวด้วยกัน www.เราเที่ยวด้วยกัน.com เท่านั้น
โครงการเราเที่ยวกันเฟส 5 เริ่ม 7 มีนาคม – 30 เมษายน 2566
*ประชาชนที่เคยลงทะเบียนโครงการเราเที่ยวกันเฟส 1 -4 แล้ว ให้กดรับหลักเกณฑ์และเงื่อนไข บนแอปนเป๋าตัง
ไม่ต้องลงทะเบียนรับสิทธิใหม่ โดยเริ่มจองตั้งแต่วันที่ 7 มี.ค 66 – 26 เม.ย.66
ประชาชนผู้ไม่เคยลงทะเบียนรับสิทธิ สามารถลงทะเบียนเข้าร่วมโครงการเราเที่ยวด้วยกัน เฟส 5 ได้ตั้งแต่วันที่ 27 ก.พ. 66 -2 มี.ค. 66
วิธีการลงทะเบียนสำหรับประชาชน
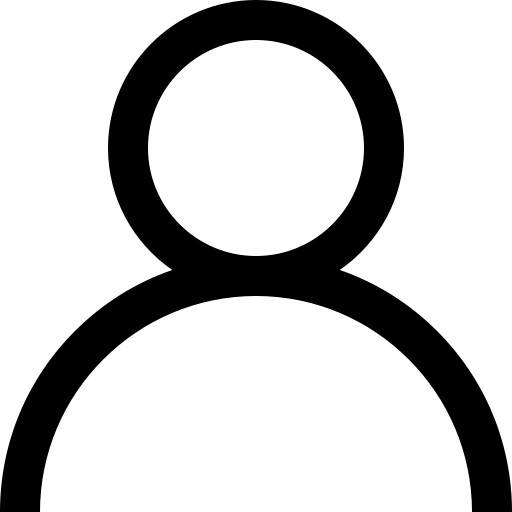 คุณสมบัติผู้มีสิทธิเข้าร่วมโครงการ
คุณสมบัติผู้มีสิทธิเข้าร่วมโครงการ- มีบัตรประจำตัวประชาชนเป็นบุคคลสัญชาติไทย
- อายุตั้งแต่ 18 ปีบริบูรณ์ขึ้นไป ณ วันที่ลงทะเบียน
สิทธิที่ 1
ส่วนลดค่าที่พัก
40%
สูงสุดไม่เกิน 3,000 บาทต่อห้องหรือคืนสูงสุด 5 ห้อง หรือ 5 คืน
สิทธิที่ 2
รับคูปอง
มูลค่าสูงสุด
600
บาท
ต่อห้องต่อคืนวัน (ทุกวัน)
ใช้เป็นส่วนลดค่าอาหารและค่าเข้าสถานที่ท่องเที่ยวที่ร่วมโครงการ โดยชำระเพียง 60% อีก 40% ตัดจากคูปอง
เมื่อ Check-in เข้าพัก จึงจะได้รับคูปองเป็นรายวัน (หลัง 17:00 น.)
วิธีการสมัครเข้าร่วมโครงการ สำหรับประชาชน
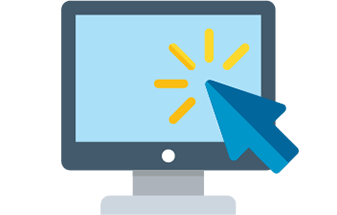
1.
ลงทะเบียนเข้าร่วมโครงการผ่าน www.เราเที่ยวด้วยกัน.com
หมายเหตุ เบอร์ลงทะเบียนที่ใช้รับสิทธิ ต้องเป็นเบอร์เดียวกับที่ลงทะเบียนแอปฯ เป๋าตัง
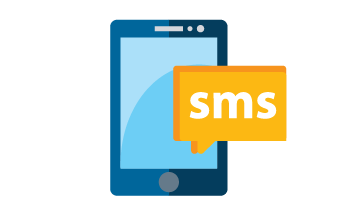
2.
ได้รับ sms แจ้งผลการลงทะเบียนสำเร็จ
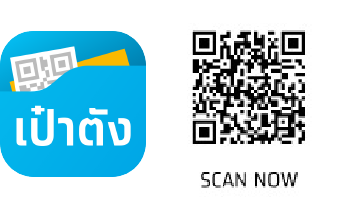
3.
ดาวน์โหลด + ติดตั้ง และยืนยันตัวตนบน App เป๋าตัง ซึ่งเป็น App หลักในการใช้จ่าย

4.
จองห้องพักกับโรงแรม พร้อมชำระเงินส่วนประชาชน (ร้อยละ 60) ผ่านเว็บไซต์ของโรงแรมหรือโทรสำรองห้องพักกับเจ้าหน้าที่โรงแรม
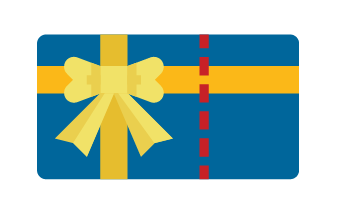
5.
ได้รับ voucher สำหรับ check-in โรงแรม
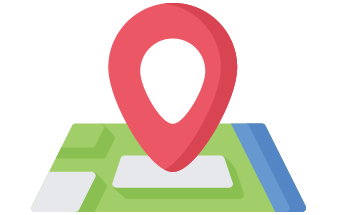
6.
Check-in เข้าพักตามวันที่กำหนด (ในระหว่างการเข้าพักจะได้รับคูปองอาหาร/ท่องเที่ยวเป็นรายวันสำหรับใช้จ่ายในร้านอาหาร/สถานที่ท่องเที่ยวที่ร่วมโครงการ)
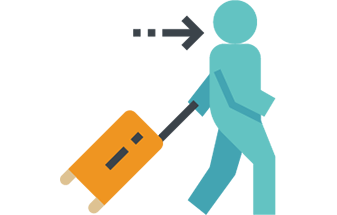
7.
Check-out
* กรณีเดินทางโดยเครื่องบินซึ่งจะลงทะเบียนรับสิทธิได้ เมื่อ check-out แล้ว เท่านั้น
วิธีการลงทะเบียนและรับสิทธิโครงการ เราเที่ยวด้วยกัน
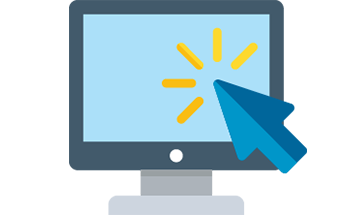
1.
ลงทะเบียนเข้าร่วมโครงการผ่าน www.เราเที่ยวด้วยกัน.com
หมายเหตุ สำหรับโครงการเราเที่ยวด้วยกันเฟส 5 ประชาชนที่เคยลงทะเบียนโครงการเราเที่ยวกันเฟส 1 -4 แล้ว ให้กดรับหลักเกณฑ์และเงื่อนไข บนแอปนเป๋าตัง ไม่ต้องลงทะเบียนรับสิทธิใหม่ โดยจะได้รับสิทธิในเฟส 5 ใหม่ จำนวน 5 สิทธิ
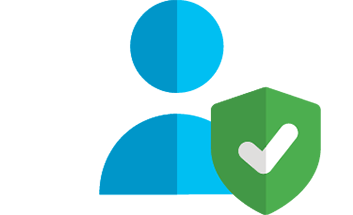
2.
อ่านและกดยอมรับเงื่อนไขการเข้าร่วมโครงการ
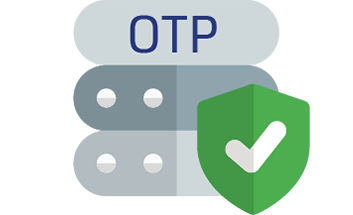
3.
กรอกข้อมูล และยืนยันรหัส OTP ที่ได้รับ
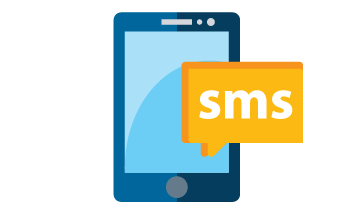
4.
รอ SMS แจ้งผลการลงทะเบียน (ภายใน 3 วัน) หลังจากยืนยันการลงทะเบียน
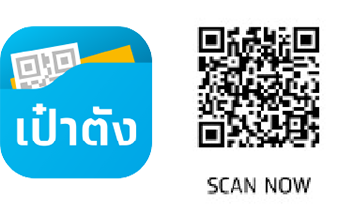
5.
ดาวน์โหลด ติดตั้ง และยืนยันตัวตนบน App เป๋าตัง (สำหรับผู้ที่ยังไม่เคยมี G-Wallet) เพื่อเตรียมการใช้จ่ายสำหรับโครงการ

1.
ติดต่อโรงแรมโดยตรง ทางโทรศัพท์หรือเว็บไซต์ของโรงแรม
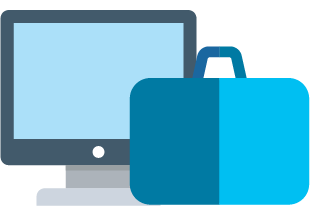
2.
จองห้องพัก โดยแจ้งความประสงค์ใช้สิทธิร่วมโครงการเราเที่ยวด้วยกัน

3.
ได้รับแจ้งเตือนชำระเงินผ่าน App เป๋าตัง
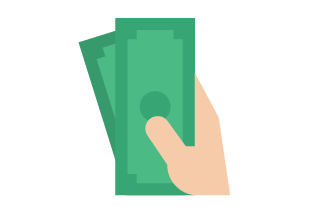
*4.
ตรวจสอบข้อมูลรายการ และดำเนินการชำระเงิน (ร้อยละ 60) ผ่าน G-Wallet
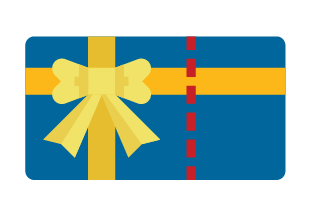
5.
ระบบส่งคูปองสำหรับ check-in ที่โรงแรมเข้า App เป๋าตัง
1.
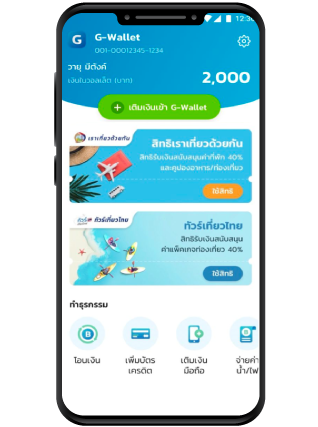
กด คลิก เพื่อแสดงคูปองที่พักที่จองไว้
2.
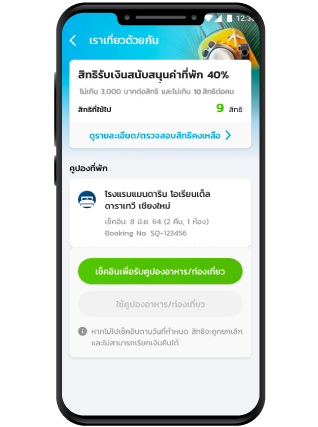
กด เช็คอินเพื่อรับคูปองอาหาร/ท่องเที่ยว
3.
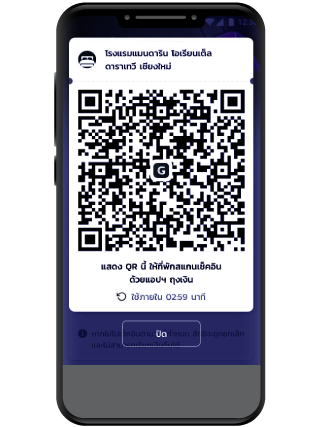
แสดง QR ให้ โรงแรมใช้แอปฯ ถุงเงินสแกนเพื่อเช็คอิน

โรงแรมใช้ถุงเงินสแกน QR เพื่อเช็คอิน
4.
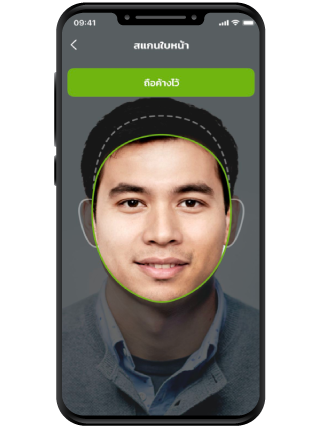
สแกนใบหน้ากับโรงแรมเพื่อทำการเช็คอิน ผ่านแอปฯ ถุงเงิน
5.
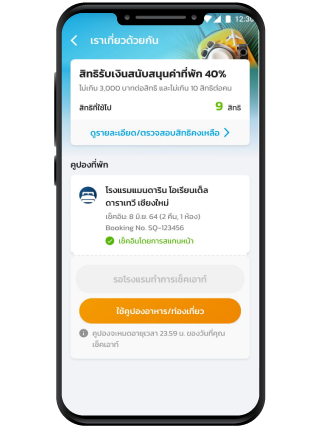
เช็คอินสำเร็จ กด เสร็จสิ้น
6.
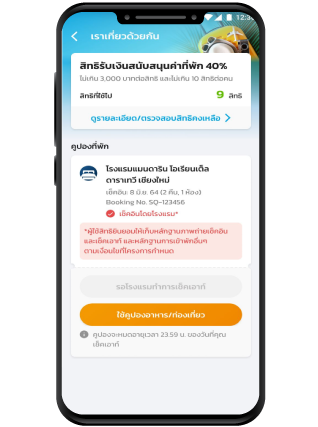
ได้รับคูปองอาหาร/ท่องเที่ยว
1.
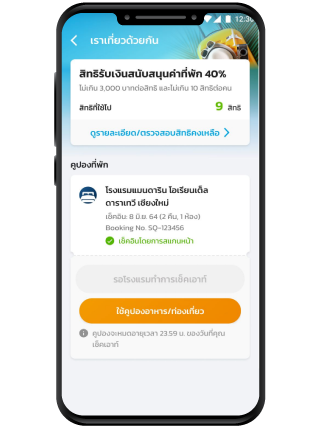
กดปุ่มใช้คูปองอาหาร/ท่องเที่ยว
2.
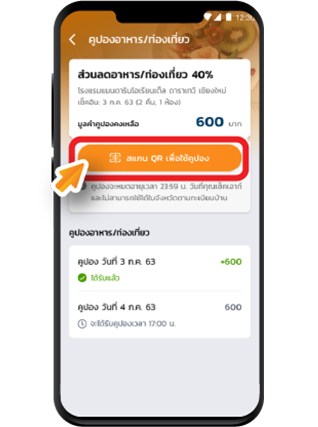
กดปุ่มแสกน QR เพื่อใช้คูปอง
*จะได้รับคูปองตามจำนวนสิทธิในมูลค่า 600 บาท/สิทธิ โดยจะได้รับเป็นรายวัน ณ เวลา 17:00 น. เริ่มตั้งแต่วันเช็คอิน และ คูปองจะหมดอายุในวันเช็คเอาท์เวลา 23:59 น.
*จะได้รับคูปองตามจำนวนสิทธิในมูลค่า 600 บาท/สิทธิ โดยจะได้รับเป็นรายวัน ณ เวลา 17:00 น. เริ่มตั้งแต่วันเช็คอิน และ คูปองจะหมดอายุในวันเช็คเอาท์เวลา 23:59 น.
3.
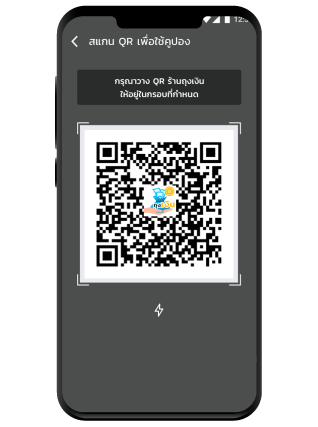
สแกน QR ร้านค้าถุงเงิน
4.
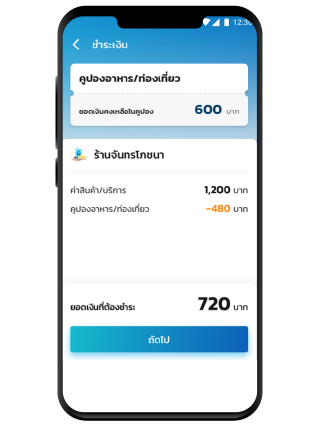
แสดงยอดเงินที่ต้องชำระโดยคำนวณสัดส่วน Co-Payment 60:40
5.
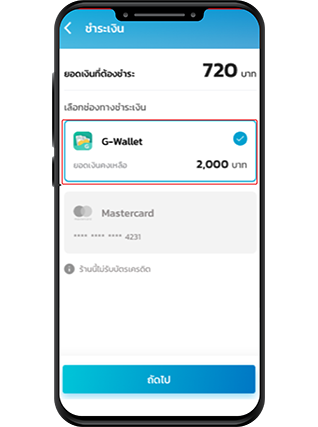
ช่องทางการชำระเงิน จ่ายด้วย G-Wallet
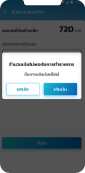
กรณีที่ยอดเงินไม่พอระบบจะแจ้งเตือนและแนะนำให้เติมเงินก่อน
6.
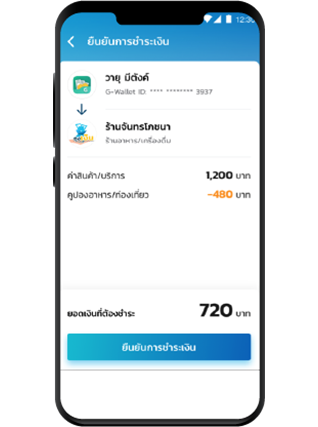
ยืนยันการชำระเงิน
7.
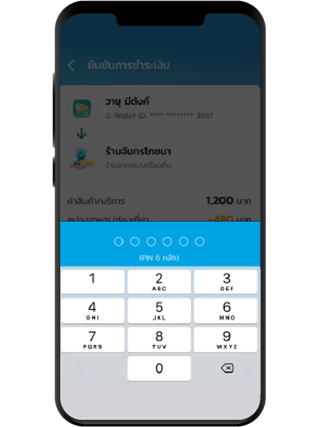
ใส่รหัส PIN 6 หลัก
8.
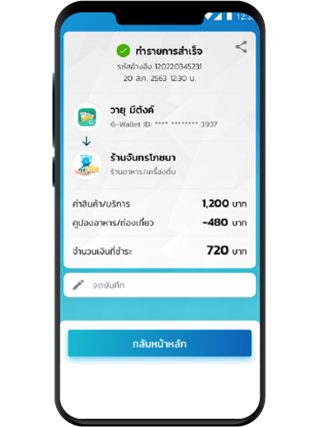
ทำรายการสำเร็จและบันทึก Slip
วิธีการใช้งานแอปฯ เป๋าตัง 
วิธีติดตั้งและลงทะเบียน
1.
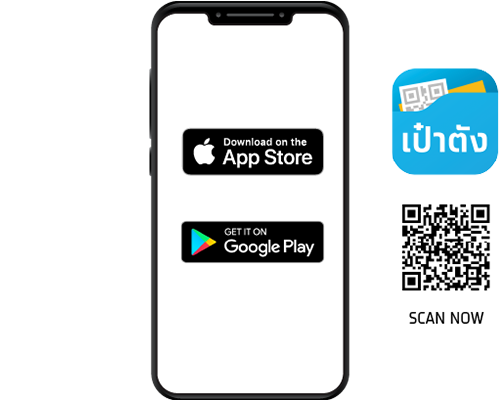
เปิดแอปฯ APP Store หรือ Google Play หรือ Play Store รองรับโทรศัพท์ที่ใช้ Android 5.0+ ขึ้นไปหรือ iPhone ที่มี iOS 9.0+ ขึ้นไป
2.
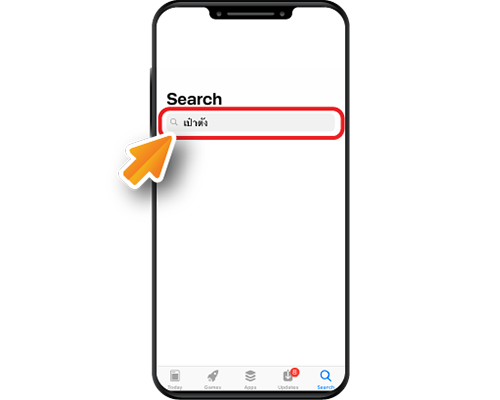
พิมพ์ค้นหา "เป๋าตัง" ในช่องค้นหา
3.
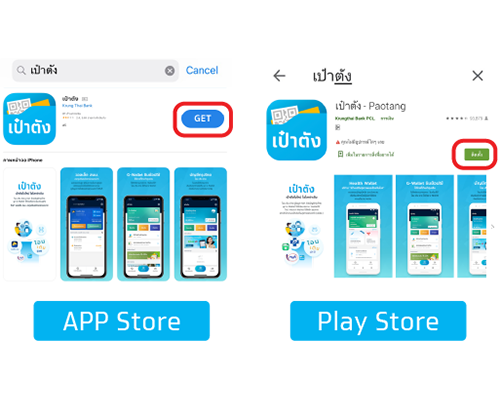
เลือก "GET" หรือ เลือก "ติดตั้ง"
4.

เมื่อติดตั้งเสร็จ เปิดแอปฯ เป๋าตัง
5.
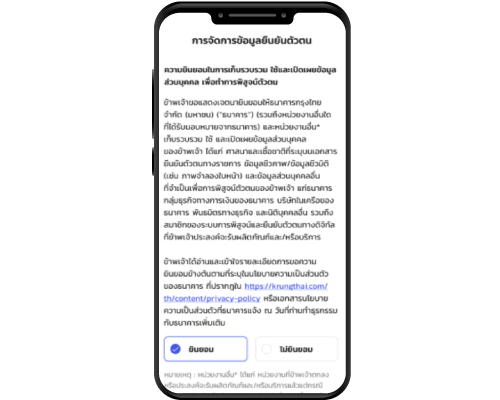
ให้ความยินยอมจัดการข้อมูลยืนยันตัวตน
6.
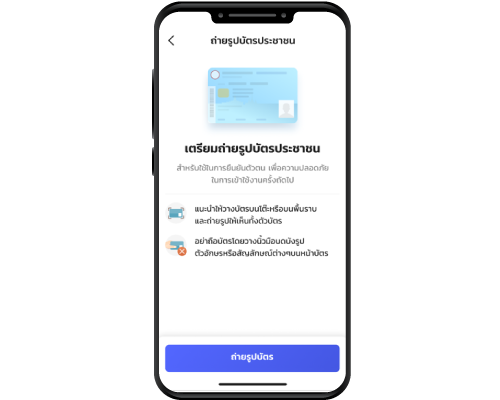
เตรียมบัตรประชาชน
7.

ถ่ายรูปหน้าบัตรประชาชน เพื่อยืนยันตัวตน
8.
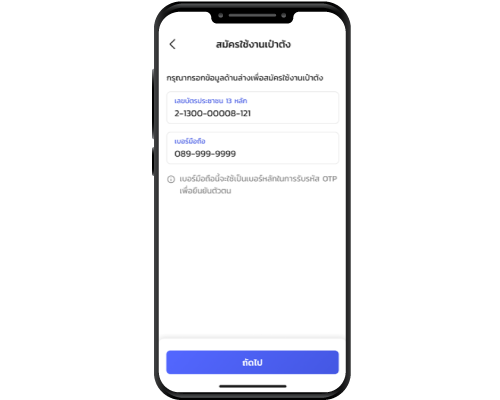
ตรวจสอบเลขบัตรประชาชน และกรอกเบอร์โทรศัพท์เพื่อรับรหัส OTP
9.
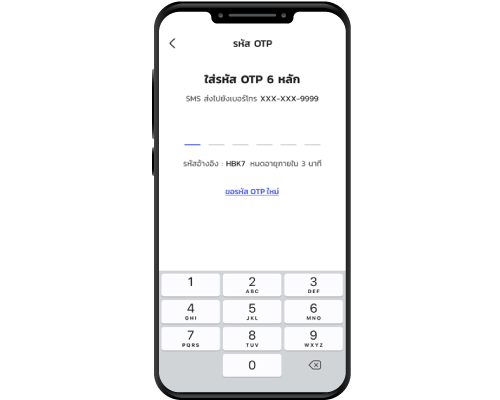
ใส่รหัส OTP 6 หลัก ที่ได้รับจากโทรศัพท์มือถือ
10.
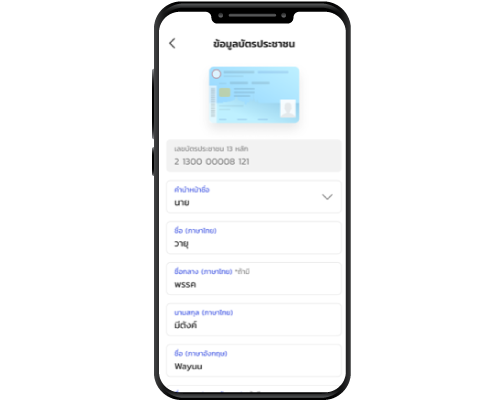
กรอกข้อมูล บัตรประชาชน
11.
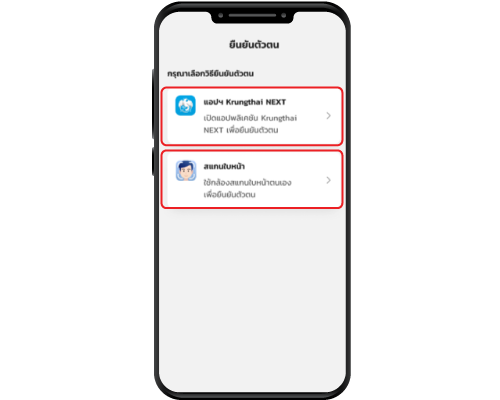
เลือกวิธีการ ยืนยันตัวตน
กรณียืนยันตัวตนด้วยบัญชี Krungthai NEXT
1.
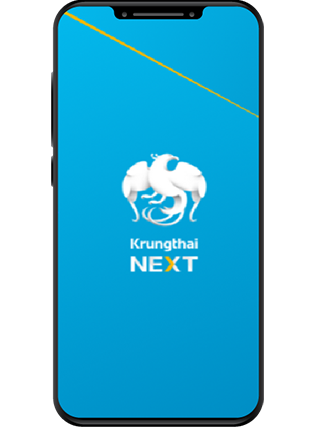
เข้าสู่ Krungthai NEXT
2.
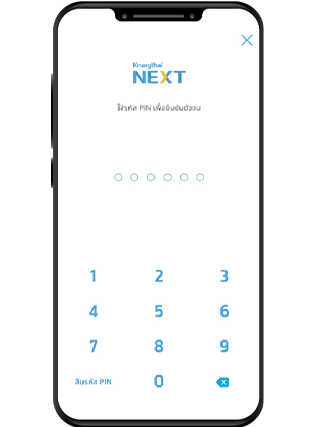
ระบุรหัส PIN Krungthai NEXT
3.
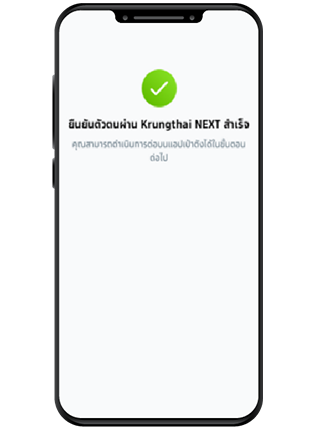
กดปุ่มดำเนินการบนแอปฯ เป๋าตัง
4.
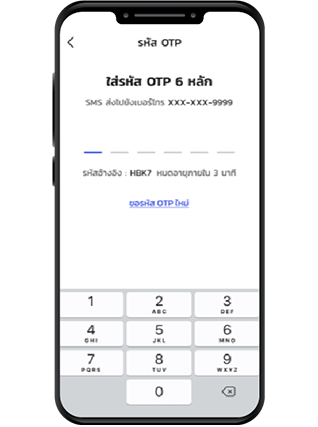
กรอกรหัส OTP* *OTP จะถูกส่งไปที่เบอร์โทรศัพท์ ที่ผูกกับ Krungthai NEXT
5.
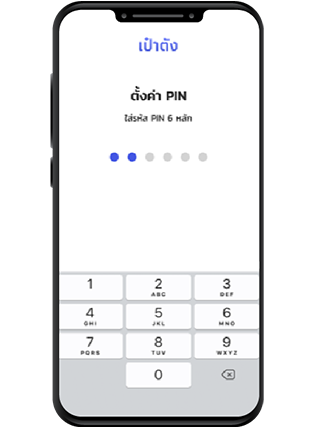
ตั้งค่ารหัส PIN
6.
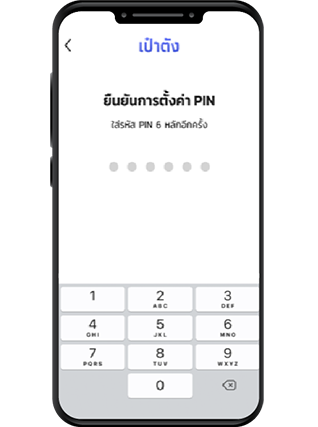
ยืนยันรหัส PIN
* ลูกค้าต้องใช้บัญชี Krungthai NEXT ที่มีหมายเลขบัตรประชาชนเดียวกับแอปฯ เป๋าตัง
กรณียืนยันตัวตนด้วย การสแกนใบหน้า
1.
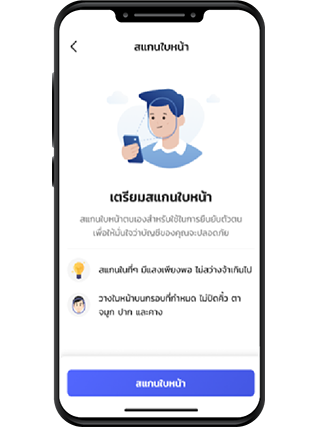
เตรียมสแกนใบหน้า
2.
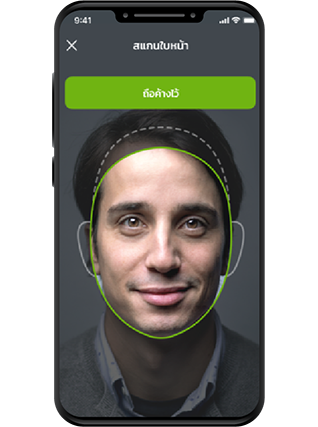
สแกนใบหน้า
*สามารถข้ามได้ หากโทรศัพท์ไม่มีกล้องหน้า/ชำรุด
*สามารถข้ามได้ หากโทรศัพท์ไม่มีกล้องหน้า/ชำรุด
3.
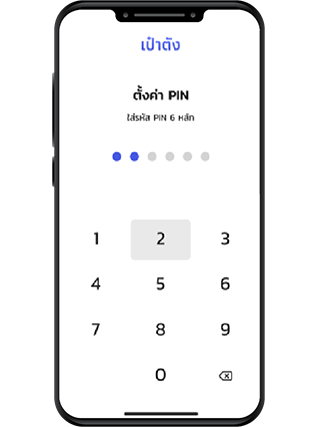
ตั้งค่ารหัส PIN
4.
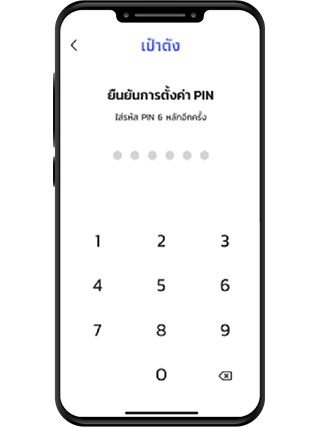
ยืนยันรหัส PIN
5.
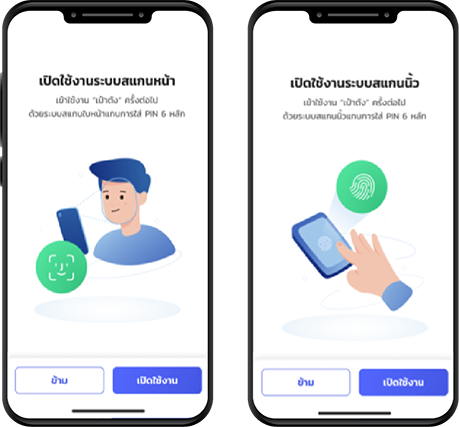
เปิดใช้งานระบบสแกนใบหน้า หรือ สแกนลายนิ้วมือ
6.
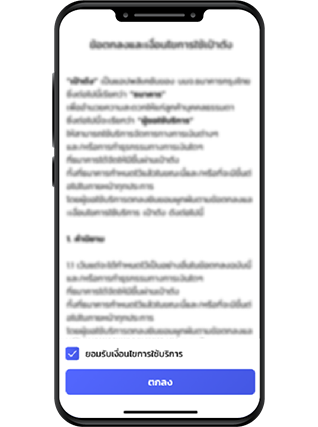
ยอมรับ เงื่อนไขการใช้งานแอปฯเป๋าตัง
* ผู้ขอใช้บริการต้องยอมรับเท่านั้น
* ผู้ขอใช้บริการต้องยอมรับเท่านั้น
7.
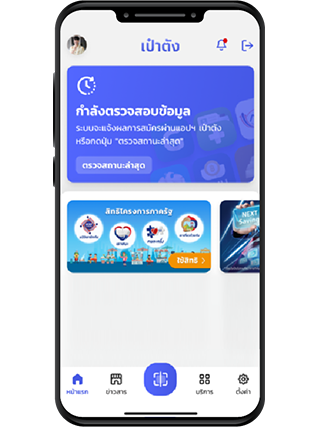
ขณะระบบตรวจสอบข้อมูลผู้ใช้งานจะพบข้อความบนการ์ดว่า “กำลังตรวจสอบข้อมูล”
8.
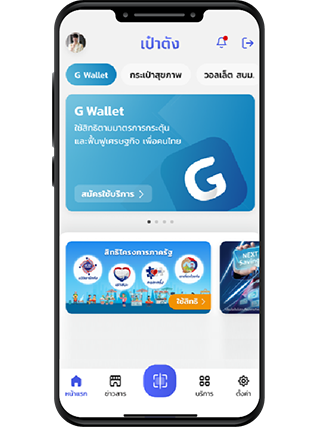
หากลงทะเบียนสำเร็จจะแสดงการ์ด Wallet ดังภาพเพื่อให้สมัครใช้บริการ
กรณียืนยันตัวตนไม่ผ่าน
1.
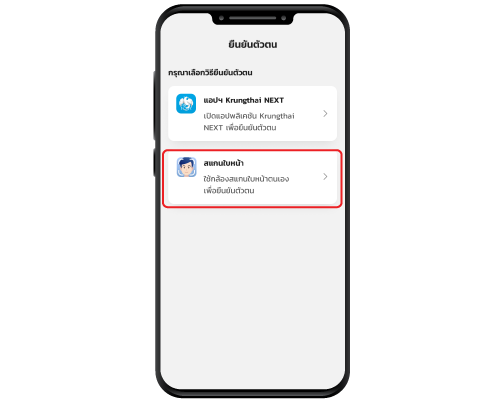
สแกนใบหน้าเพื่อยืนยันตัวตน
2.
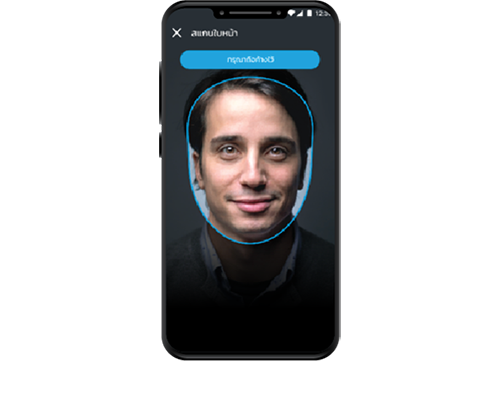
ถือค้างไว้เพื่อสแกนใบหน้ายืนยันตัวตน
4.
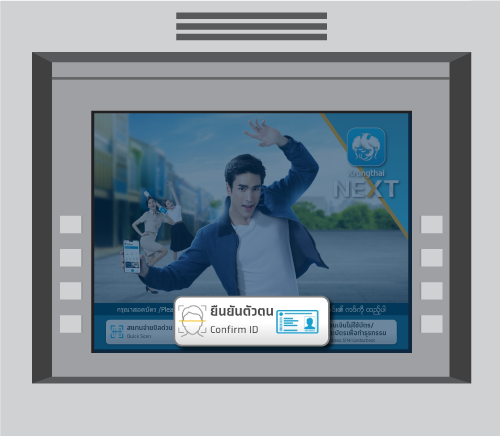
เลือกเมนู "ยืนยันตัวตน"
(ไม่ต้องใช้บัตร ATM)
(ไม่ต้องใช้บัตร ATM)
5.
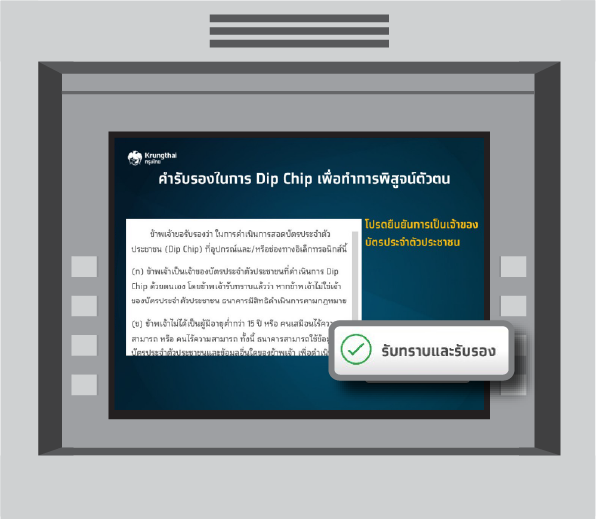
รับรองในการ Dip Chip เพื่อทำการพิสูจน์ตัวตน
6.
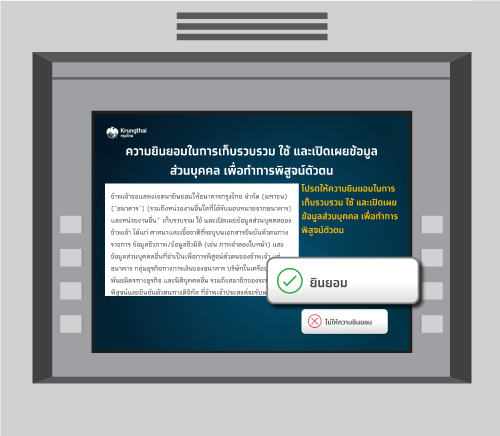
ยินยอมให้ เก็บรวบรวม ใช้ และเปิดเผยข้อมูลส่วนบุคคลเพื่อการพิสูจน์ตัวตน
7.

เสียบบัตรประชาชน ในช่องยืนยันตัวตน /
Confirm ID โดยหันด้านที่มีชิปขึ้น
*ห้ามเสียบบัตรประชาชนในช่องเสียบบัตร ATM
Confirm ID โดยหันด้านที่มีชิปขึ้น
*ห้ามเสียบบัตรประชาชนในช่องเสียบบัตร ATM
8.
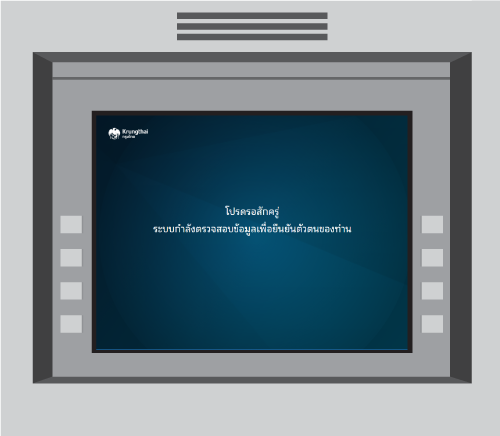
รอระบบตรวจสอบข้อมูลเพื่อยืนยันตัวตนของท่าน
9.

เมื่อระบบตรวจสอบเสร็จนำบัตรประชาชนออกและดำเนินการต่อในแอปฯ เป๋าตัง
วิธีการยืนยันตัวตน
1.
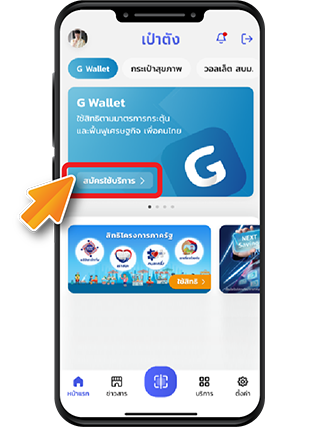
เลือก "สมัครใช้บริการ"
2.
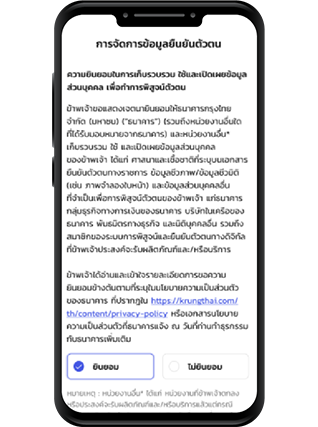
ยินยอม การจัดการข้อมูลยืนยันตัวตน
3.
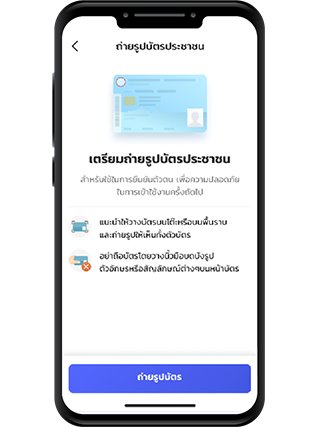
เตรียมถ่ายบัตรประชาชน
4.

ถ่ายบัตรประชาชน
5.
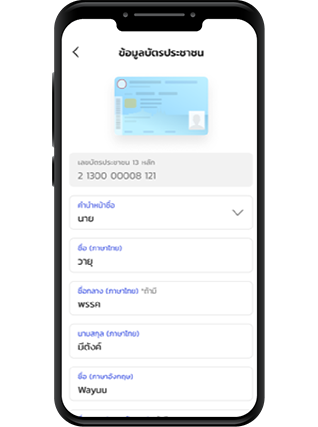
กรอกข้อมูลบัตรประชาชน
6.
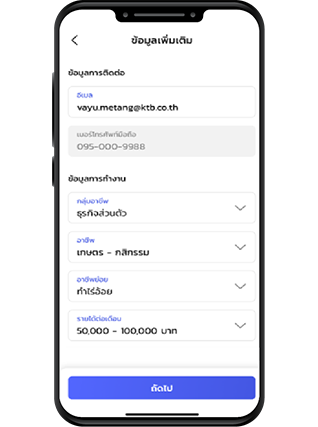
กรอกข้อมูลอื่นๆ เพิ่มเติม
6.
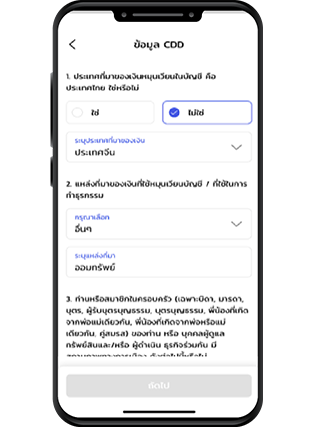
กรอกข้อมูล CDD
6.
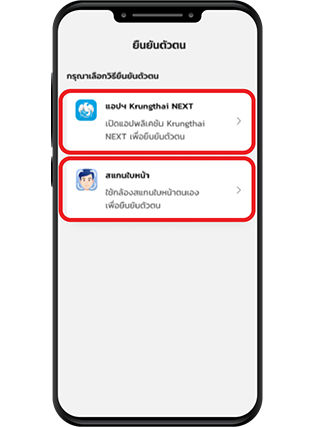
เลือกวิธีการยืนยันตัวตนด้วย แอปฯ Krungthai NEXT หรือสแกนใบหน้า
กรณียืนยันตัวตนด้วย Krungthai NEXT
1.
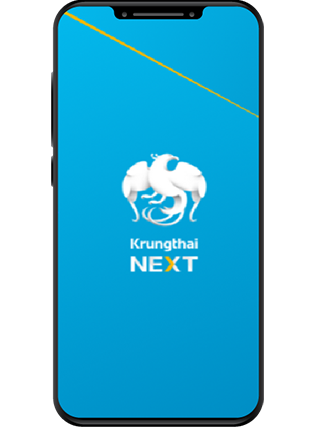
เข้าสู่ Krungthai NEXT
2.
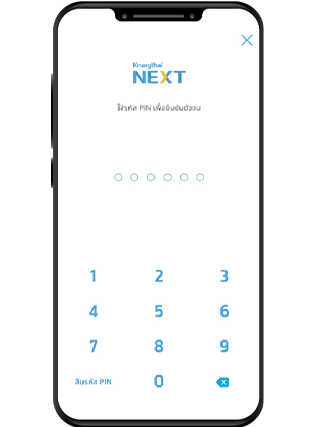
ระบุรหัส PIN Krungthai NEXT
3.
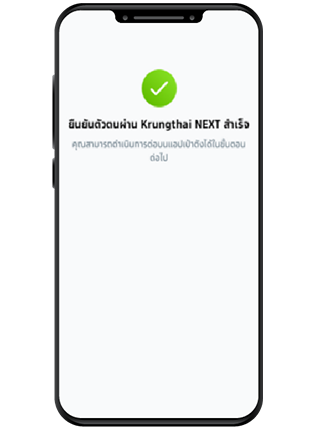
กดปุ่มดำเนินการบนแอปฯ เป๋าตัง
4.
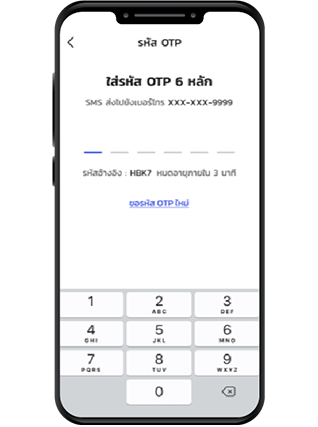
กรอกรหัส OTP* *OTP จะถูกส่งไปที่เบอร์โทรศัพท์ ที่ผูกกับ Krungthai NEXT
5.
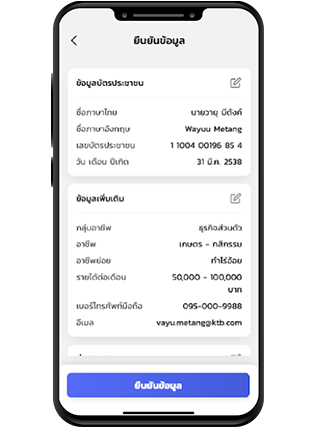
ตรวจสอบและยืนยันข้อมูล
6.
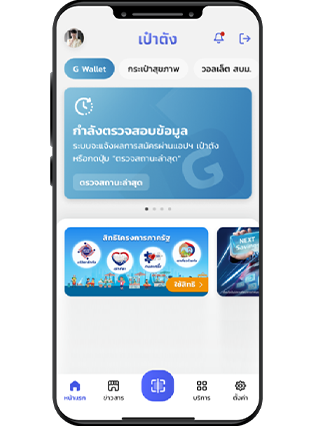
เมื่อสมัครสำเร็จ การ์ดวอลเล็ต จะค้างอยู่หน้า "กำลังตรวจสอบข้อมูล" เลือก "ตรวจสอบสถานะล่าสุด" เพื่อดูผลการสมัคร
7.
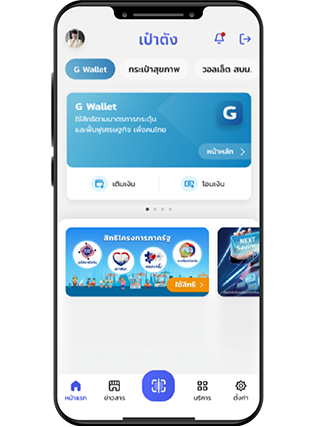
หน้าจอเมื่อสมัคร G-Wallet สำเร็จ กดไปที่หน้าหลัก
8.
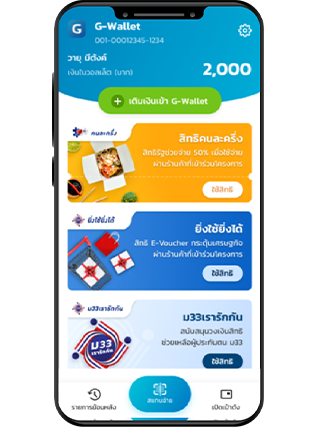
หน้าจอใช้สิทธิโครงการภาครัฐ
กรณียืนยันตัวตนด้วย การสแกนใบหน้า
7.
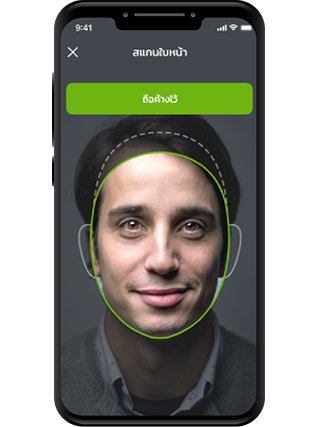
สแกนใบหน้า
8.
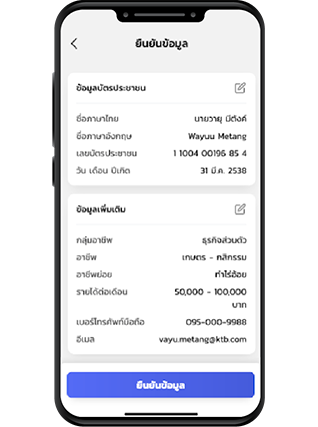
ตรวจสอบและยืนยันข้อมูล
9.
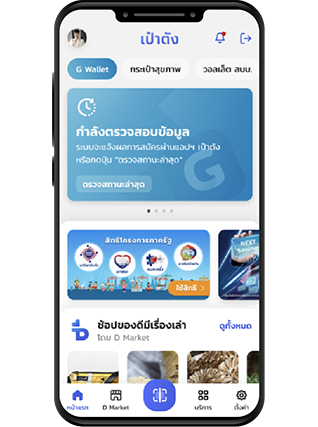
เมื่อสมัครสำเร็จ การ์ดวอลเล็ตจะค้างอยู่หน้า "กำลังตรวจสอบข้อมูล" เลือก "ตรวจสอบสถานะล่าสุด" เพื่อดูผลการสมัคร
10.
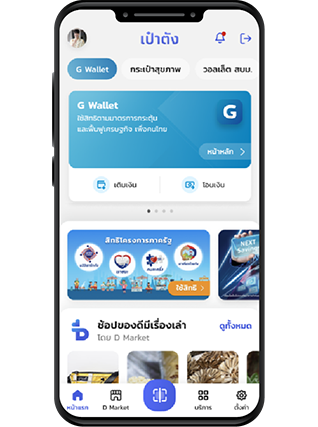
หน้าจอเมื่อสมัคร G Wallet สำเร็จ กดไปที่หน้าหลัก
11.
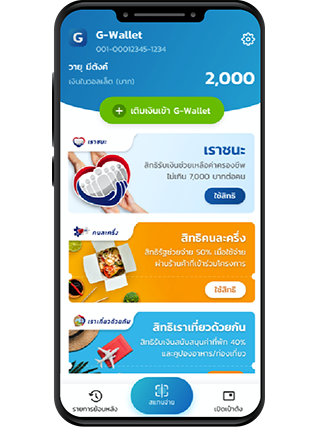
หน้าจอใช้สิทธิโครงการภาครัฐ
วิธีการเติมเงินผ่าน Mobile Banking และ ตู้ ATM

ธนาคารกรุงไทย

การเติมเงินผ่านตู้ ATM ธนาคารกรุงไทย (หน้าจอใหม่)
- เลือก เติมเงิน
- เลือก เติมเงิน พร้อมเพย์
- เลือก ประเภทบัญชี
- ระบุ หมายเลข G-Wallet ID 15 หลัก และ จำนวนเงิน
- เลือก ตกลง เพื่อยืนยันรายการ
-----ตรวจสอบข้อมูล-----
การเติมเงินผ่านตู้ ATM ธนาคารกรุงไทย (หน้าจอเก่า)
- เลือก เติมเงิน/สมัคร/บริการ พร้อมเพย์
- เลือก เติมเงินพร้อมเพย์
- เลือก ประเภทบัญชี
- ระบุ หมายเลข G-Wallet ID 15 หลัก และ จำนวนเงิน
- เลือก ตกลง เพื่อยืนยันรายการ
-----ตรวจสอบข้อมูล-----
1.
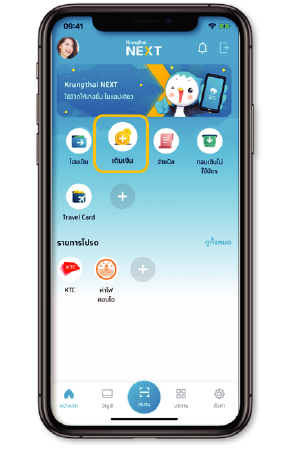
เลือกเมนูเติมเงิน
2.
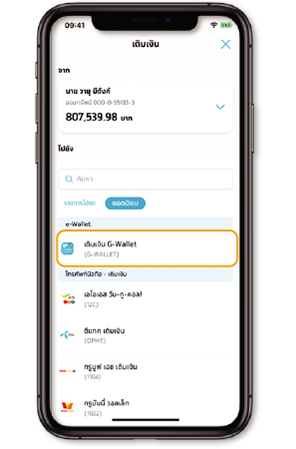
เลือก เติมเงิน G-Wallet (G-Wallet)
3.
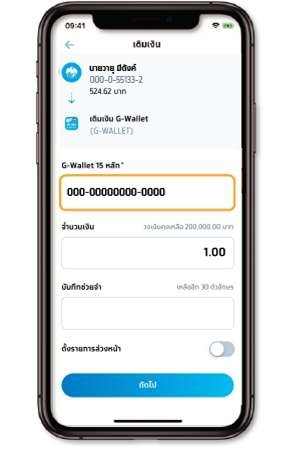
ระบุ หมายเลข G-Wallet 15 หลัก
4.
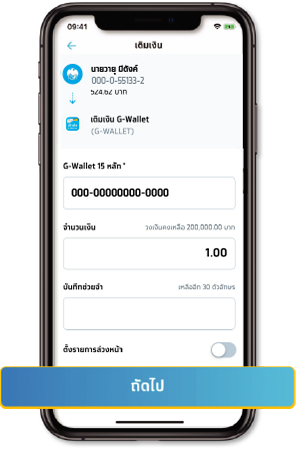
ระบุจำนวนเงิน และกดปุ่ม “ถัดไป”
5.
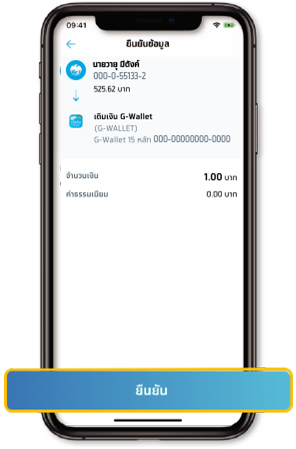
ตรวจสอบข้อมูล และกดปุ่ม “ยืนยัน”
กรอกรหัส PIN กรณีผู้ใช้ยังไม่เคยยืนยันตัวตนเข้าสู่ระบบด้วยรหัส PIN

6.
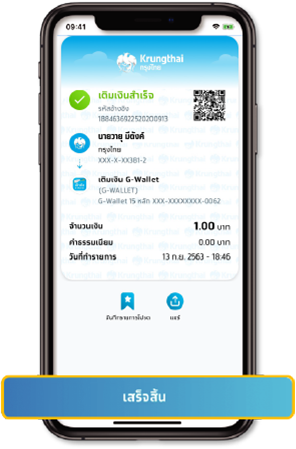
กดปุ่ม เสร็จสิ้น ทำรายการสำเร็จ
1.
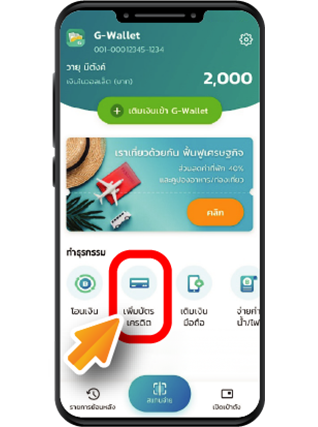
เลือก เพิ่มบัตรเครดิต
2.
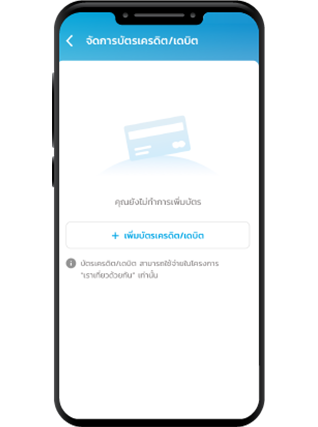
กด เพิ่มบัตรเครดิต / เดบิต สามารถเพิ่มบัตรเครดิต / เดบิต ได้สูงสุด 3 ใบ
3.
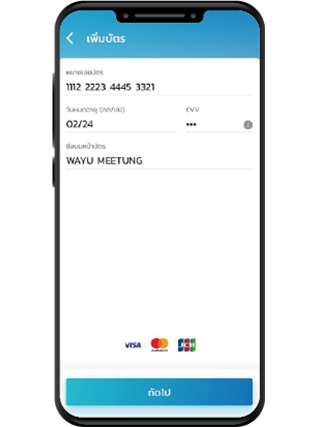
กรอกข้อมูลบัตรเครดิต / เดบิต
รองรับบัตรประเภท VISA, MASTER CARD, JCB และ Local Debit Card ในประเทศ
รองรับบัตรประเภท VISA, MASTER CARD, JCB และ Local Debit Card ในประเทศ
4.
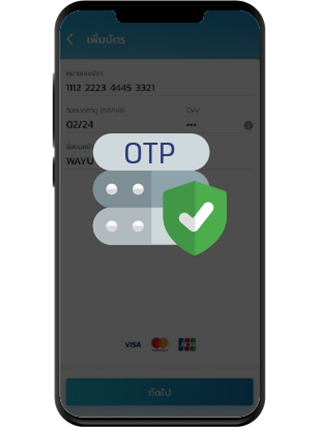
เข้าสู่หน้ายืนยันบัตรด้วยรหัส OTP
5.
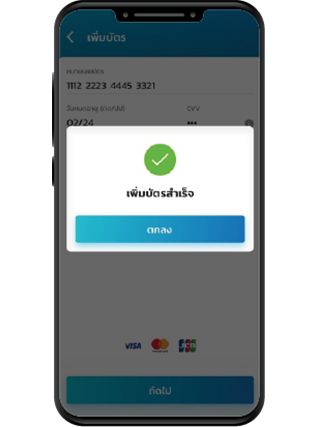
เพิ่มบัตรสำเร็จ
6.
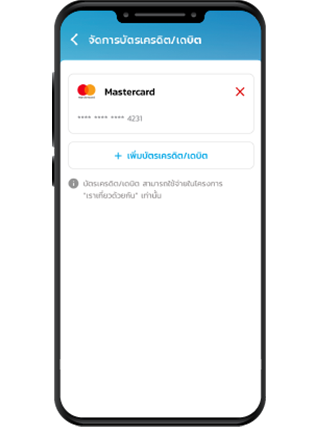
กลับสู่หน้าจัดการบัตรเครดิต / เดบิต
หากต้องการลบข้อมูล สามารถทำได้โดยการกด X รายการที่ต้องการลบ
หากต้องการลบข้อมูล สามารถทำได้โดยการกด X รายการที่ต้องการลบ

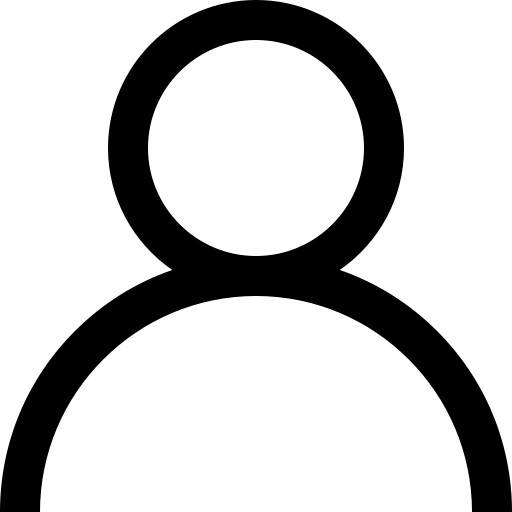 สำหรับประชาชน
สำหรับประชาชน  สำหรับกิจการ
สำหรับกิจการ